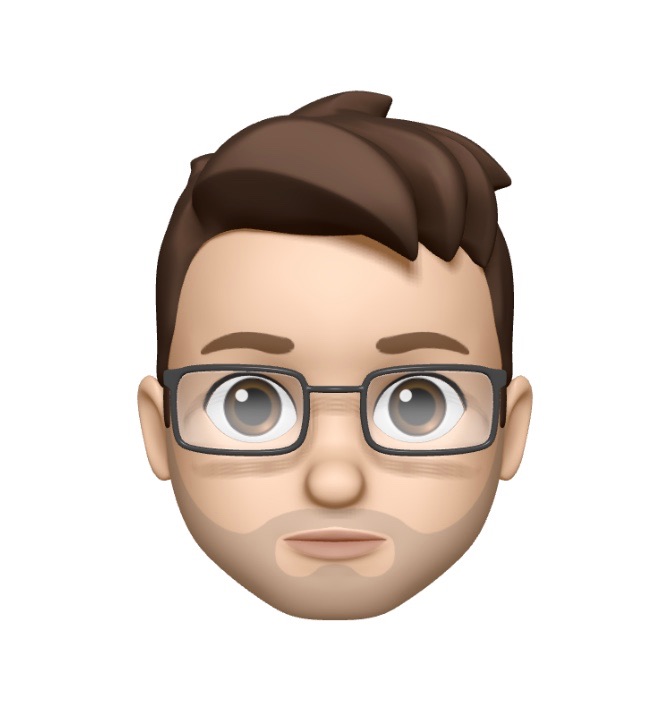© 1986-2025 by Michael Naumann.
Raspbian auf SD-Karte Installieren
Unter Apple Mac OS X ein Raspbian Image auf eine SD-Karte zu schreiben ist leichter als man denkt.
Alle Tools welche wir dafür benötigen bringt unser Betriebssystem schon mit.
Voraussetzungen:
- Raspbian Image (Hier Downloaden)
- SD-Karte mit mind. 4GB Speicher
Vorgehensweise:
- Öffnen eines Terminals
- Eingabe des Befehls
mount
- Analysieren der Ausgabe
Michaels-MacMini:~ michael$ mount /dev/disk0s2 on / (hfs, local, journaled) devfs on /dev (devfs, local, nobrowse) /dev/disk1s2 on /Volumes/Daten (hfs, local, journaled) map -hosts on /net (autofs, nosuid, automounted, nobrowse) map auto_home on /home (autofs, automounted, nobrowse) /dev/disk2s1 on /Volumes/TRANSCEND (msdos, local, nodev, nosuid, noowners)
- Meine SD-Karte wird in Zeile 7 aufgelistet. Der Name der Gerätedatei (Partition) lautet also „/dev/disk2s1“. Das eigentliche Gerät ist jedoch „/dev/disk2“
- Nun müssen wir die SD-Karte Auswerfen. Dazu geben wir folgendes in das Terminal-Fenster ein:
sudo diskutil unmount /dev/disk2s1
Wahrscheinlich wird nun euer root-Kennwort abgefragt.
- Nun wechseln wir uns unseren „Downloads“-Ordner
cd Downloads/
- Und schreiben das Raspbian Image auf unsere SD-Karte („if“ ist unsere Eingangsdatei (Raspberry-Image) und „of“ ist unsere Ausgangsdatei (Gerät aus Schritt 3)
sudo dd bs=1m if=2014-01-07-wheezy-raspbian.img of=/dev/disk2
- Nun können wir die SD-Karte aus dem Kartenleser entfernen und Sie in unseren Raspberry Pi einlegen und ihn anschalten.
- Die Standardbenutzername ist „pi“ mit dem Kennwort „raspberry“ (Diese sollte man unbedingt ändern!)